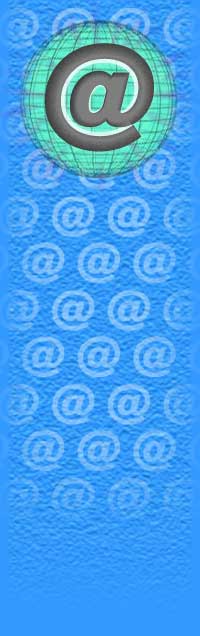|
II. Correcting Virtual Papers
A. Using Word's Reviewing Tools to Correct Virtual Papers
1. Open a paper in Word.
2. Go to the "View" pull-down menu and choose "Toolbars"; select the "Reviewing" toolbar (it will have a checkmark next to it if it is visible already)
3. You should see a series of icons that resemble "sticky-notes"; this is the Reviewing Toolbar.
4. Find an area in the paper where you would like to make a comment or suggestion.
5. Highlight this area of text with your mouse.
6. Click on the first icon (it looks like a sticky-note with a star in the left corner)
7. You'll see a screen in which to write your comment. Type it in.
8. If you just want to highlight text in yellow, without writing a comment, highlight the text with your mouse and click on the icon that resembles a highlighter marker.
9. When you've finished making comments, you may want to make overall comments at the end of the paper. I usually do this in an alternative color and/or font. To change the color of the font, go the the toolbar item with the "A" and pull down the menu; choose the color you wish and type your final comments.
10. Save the paper with a new filename (I usually insert a "c" for "corrected" and the student's name at the beginning: example: cjohnsonpaper1.doc) and move on to the next file.
For a demonstration, click here. III. Returning Virtual Papers
A. Using E-mail
1. Find the original e-mail from the student
2. Hit the reply button
3. Attach the corrected version of the paper
4. Write a short message to the student, indicating the corrected version is attached, and directing the student to hold his/her mouse over the yellow areas of text to read your comments. (if you're returning papers all at once, you can write a generic message in the Notepad and copy it into the message portion of each e-mail)
5. Send the e-mail.
|