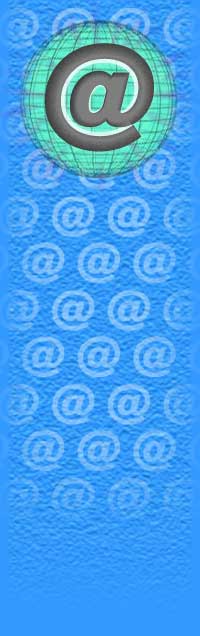|
To view a "movie" of how to collect papers from the digital dropbox, click here. I. Collecting Virtual Papers
When we collect papers in the "traditional" classroom, it's easy to organize them in a pile or a folder. Here are some ways to do the same thing in a "virtual" environment:
"Digital Dropbox" (Blackboard)
1. Provide your students with instructions on how to upload and send their files to you via the dropbox. Instruct your students to send you the files in Word format.
2. Check your dropbox periodically from the Control Panel. Open new files to make sure that they have been uploaded in a format readable in Word
3. E-mail students to confirm that their papers have been received in a readable format, or to let them know that their papers need to be re-sent in a readable format.
4. When the deadline for papers has passed, create a folder in Word for all of the papers. Download each paper into the folder.
.
II. Correcting Virtual Papers
A. Using Word's Reviewing Tools to Correct Virtual Papers
1. Open a paper in Word.
2. Go to the "View" pull-down menu and choose "Toolbars"; select the "Reviewing" toolbar (it will have a checkmark next to it if it is visible already)
3. You should see a series of icons that resemble "sticky-notes"; this is the Reviewing Toolbar.
4. Find an area in the paper where you would like to make a comment or suggestion.
5. Highlight this area of text with your mouse.
6. Click on the first icon (it looks like a sticky-note with a star in the left corner)
7. You'll see a screen in which to write your comment. Type it in.
8. If you just want to highlight text in yellow, without writing a comment, highlight the text with your mouse and click on the icon that resembles a highlighter marker.
9. When you've finished making comments, you may want to make overall comments at the end of the paper. I usually do this in an alternative color and/or font. To change the color of the font, go the the toolbar item with the "A" and pull down the menu; choose the color you wish and type your final comments.
10. Save the paper with a new filename (I usually insert a "c" for "corrected" and the student's name at the beginning: example: cjohnsonpaper1.doc) and move on to the next file.
|